Understanding the Attendance - Company Screen 0 0
Attendance - Company is a powerful user interface designed to provide both HR Director and Employee Supervisor the ability to view total hours worked per day, exceptions such as Late arrivals and also provide the Supervisor with the ability to approve overtime, hours and to lock times.
This document will explain the various elements on the screen.
Interface Types
Daily Attendance - The Daily Attendance interface allows you to search by date range. Each field is dependent on the previous field. For example, the Department field will only become available, once a specific location is selected.
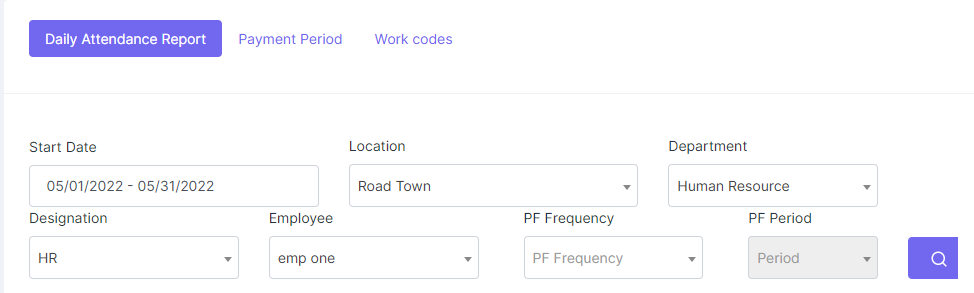
Payment Periods - Instead of entering a search range each time, Payment Period search allows you search for attendance based on Pay dates.

Work Codes - The Work Code interface filters the data display based on Work Codes (Cost Centers) For more explanation on Work Codes you reach the Work Codes knowledge article.

Report Headers

Employee - Shows the name of the employee and their email address. When hover over the employee's name, there is an icon which allows you to view the attendance register in detail

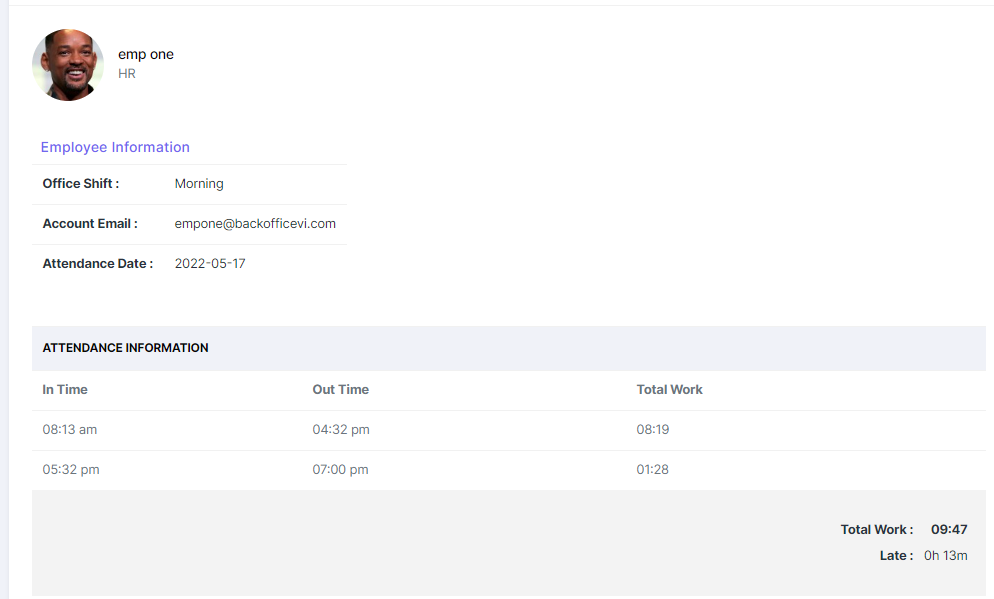
Date - Shows the Attendance record date.
Status - Shows 'Present' when there is an attendance record; 'Absence' when the employee, based on the shift is expected to be to work but there is no attendance record
Clock In - First Clock in record on that date.
Clock out - Last Clock out record on that date. The clock out record will show blank if an employee has multiple punches and is currently clocked in.
Break - Total Break hours for the date
Late - Total hours late
* Based on the employee's current shift. To view the employee's current shift, go to the employee's profile. Under the Contract tab, the current shift is selected. To view the times shift range of that particular shift, go to 'Employee' and then select the Shift & Schedule tab.

Early Leaving - Total time an employee leaves before his/her shift is completed. See note above regarding shift
Total Work - Total hours worked by the employee on that date. Total hours worked by all employees in the search period can obtained by scrolling to the bottom of the 'Company - Attendance' report.
Type - If a employee Clocks in and then out, type is 'Single'. If an an employee has multiple timeclock punches, the 'Type' is shown as 'Multi'. Users can click on the 'Multi' tab to view the multiple attendance records for that date

Overtime - By default, it is total overtime hours based on Payroll Time settings. Overtime, by default, is not based on shift schedule.

Overtime Approval - Approved overtime hours. Once the 'Approve Overtime Hours' option is selected in Attendance settings, the Red background color indicates that the Overtime is not approved. The green background color indicates that the overtime has been approved. Clicking on the time opens a pop-up box to change to the approved overtime

Work Codes - Shows the Work Code assigned to this particular time. The Work Code can be changed by clicking on the Work code. More information on Work Codes can be found in the Work Codes Knowledge article

Action - This tab allows for a number of actions regarding time based on attendance settings. For example, if Overtime Approval is enabled, the Approve and Reject Overtime buttons appear. You can also delete attendance records using the delete button