Overtime Approval 0 0
BoVi HR allows two systems of overtime. Option one allows overtime to be requested and then approve. Option two allows overtime which then has to be approved by the supervisor or business owner. In this article, we deal with option 2.
Payroll Attendance Setup
The first set is to ensure that Regular Hours are correctly set in Payroll settings. In the example in the screen below, Regular Working hours are 8. This means that if a full-time worker works more than 8 hours a day, they are eligible for overtime.
In the below example, if a Part-Time worker works more than four hours per day, it is considered overtime.
In this particular example and country, if an employee works more than 40 hours per week, they are also entitled to overtime.
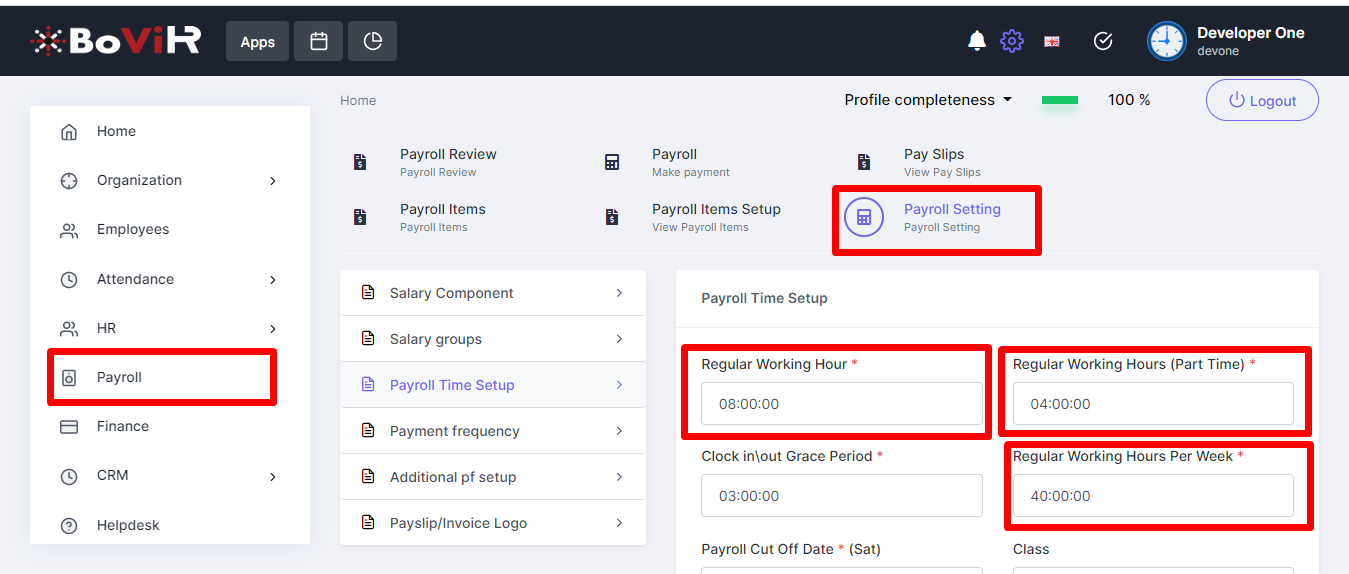
Part-Time Schedule Overtime
It is often the case that a part-time person works has a varied shift. For example, a part-time person may work Monday to Thursday 5:30pm - 8:30pm and then Sunday 11am - 6pm.
If this employee is set to part-time and part-time hours are 4 hours, any hours worked above 4 hours will be considered overtime. In cases such as the above mentioned, a new shift (Employee => Shift/Schedules) should be created and assigned to the employee in question.
Once the shift is assigned, the following option should be enabled to disable Payroll Attendance Part-Time settings
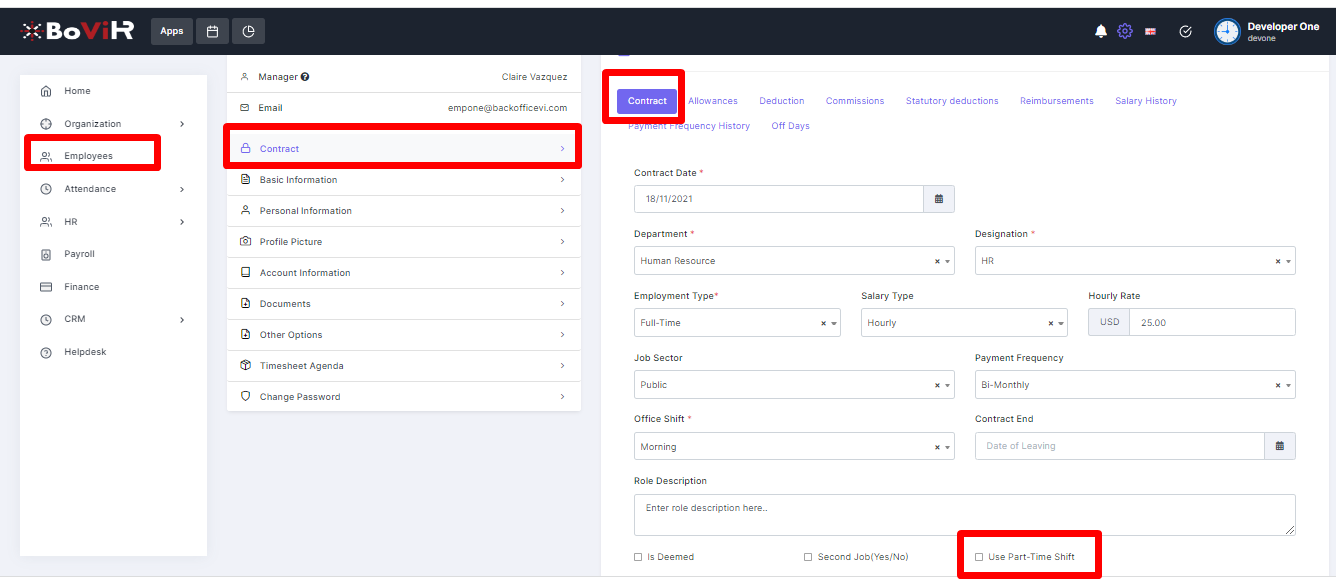
How is this associated with Payroll? When an employees goes beyond the boundaries of the shift, overtime occurs. Staying with the above example, if I set the Sunday shift between 11am to 7pm, if the employee works 11am to 8pm, there is one hour overtime which needs to be approved.
Enabling Overtime Approval
Once all the settings above are confirmed, go to Attendance, Attendance Settings and then enabled Overtime Approval
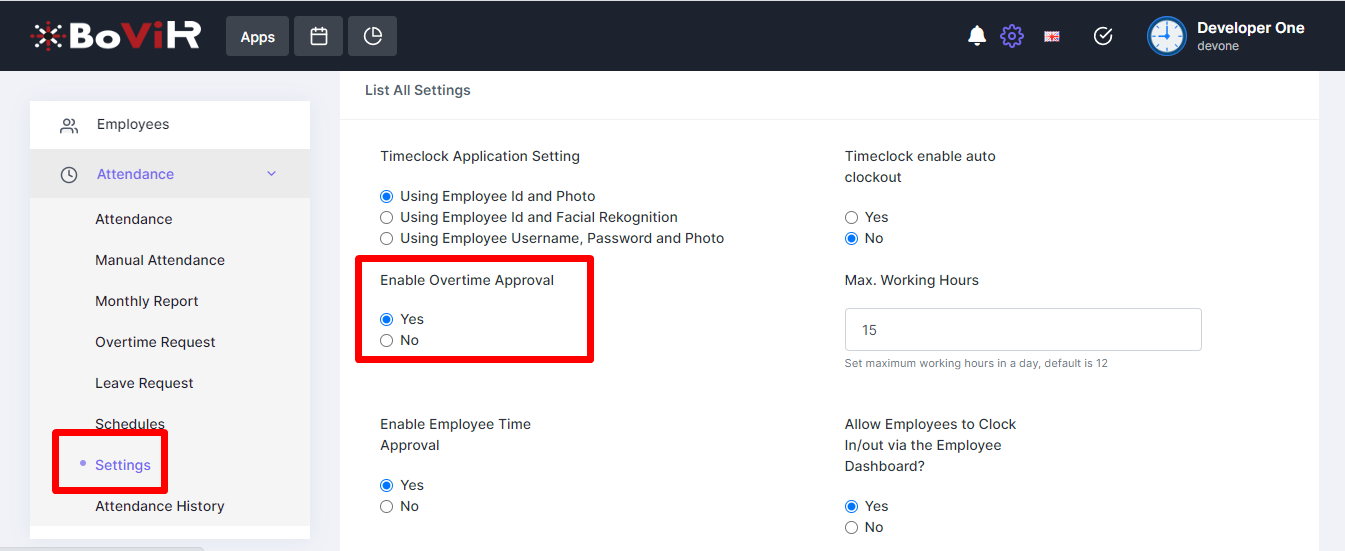
Approving Overtime
The next steps are simple. The business owners or supervisor should scroll to the right until they see two columns: Overtime and Overtime Approved as shown below.
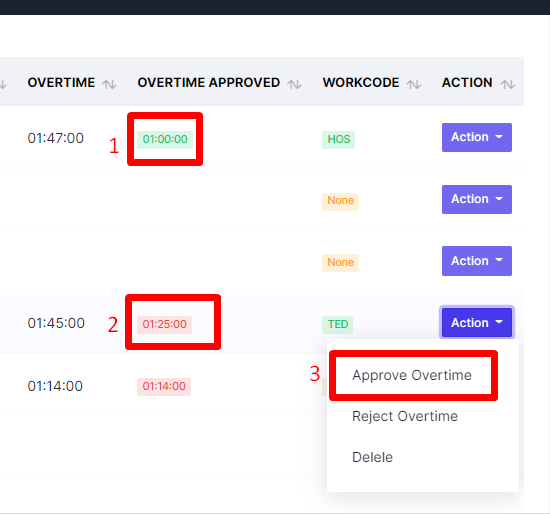
The box labeled 1 indicates that even though the employee worked 1:47hr over the regular time, the boss/supervisor only approved one hour. The greenish background confirms that the overtime has been approved.
To edit the Approved Overtime, when the box is 'pinkish', click time and a pop-up box appears which allows you to enter the time that will be approved.
Once completed, click on the blue action button, in the action column and choose the option to approve the over time as shown above